How To Use Animation In Powerpoint
Want to bring your next presentation to life? And then PowerPoint animations are for you. This tutorial will show you how to create and play PowerPoint animations yourself.
Available animations in PowerPoint
Get creative: PowerPoint offers endless animation options. You can play with diverse issue elements such every bit size, shape, movement or timing until you lot are completely satisfied with your slide design. You can make objects rotate, abound and turn, fade, then much more. PowerPoint itself divides its animation effects into four categories entrance, exit, emphasis and motion paths.
As their names propose, entrance effects are animations that make objects announced on your slide and exit effects are animations that make them disappear. Accent effects draw attention to a specific object on the slide. You tin can make objects drum, fluctuate or play with their colour intensity. PowerPoint as well makes it possible to apply several furnishings to one object at the same time or in a sequence. This is where motility paths come up into play. motility path animation effects to motility slide objects in a sequence.
The following are our in-house design team's favorite effects. We've divided them into three groups.
Move objects
The best PowerPoint animation effects to illustrate both linear and more circuitous movements of graphics or objects are:
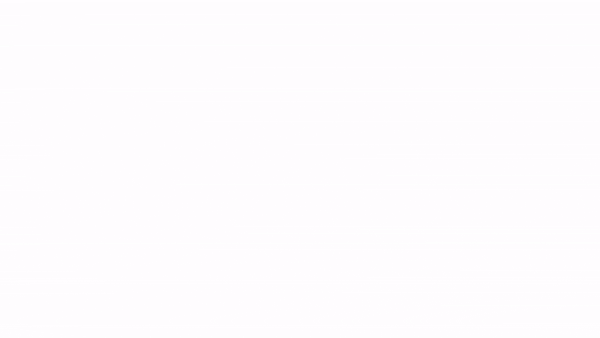
Fly In: Makes an object appear on your slide. You can gear up the flight management of the object using Effect Options. The movement tin besides be created with motion paths. Our favorite animation paths are Arcs, Shapes and Turns.
Overstate/reduce objects
These are our three favorite effects to brand graphics and objects abound or shrink:

Abound/Compress: Provides the power to overstate and reduce an object or text to a specified size.
- Zoom In/Zoom Out: Moves toward or abroad from an object.
- Grow & Turn: Spins an object into view from a distance. Shrink & Turn does the opposite.
Adjust saturation (transparency)
These furnishings command the intensity of an object's appearance. In combination with motility paths or growth animations, they can quickly create dynamic sequences.
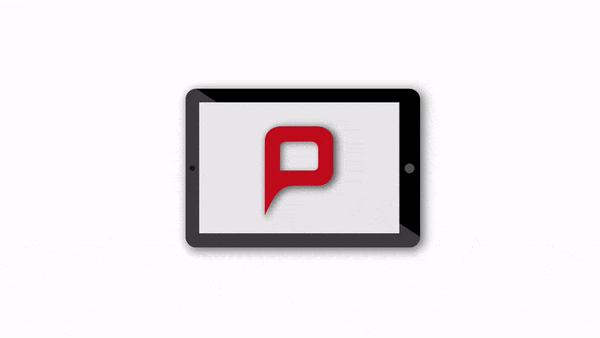
- Fade: Reduces the intensity of your objects until they disappear.
- Darken: Evenly darkens the colors of an object to draw attention away from it.
Here's a list of all PowerPoint animation effects:
| Entrance Effects: | Appear, Fade, Wing In, Float In, Dissever, Wipe, Shape, Bike, Random Bars, Grow & Turn, Zoom, Swivel, Bounce |
| Exit Effects: | Disappear, Fade, Wing Out, Float Out, Split, Wipe, Shape, Bike, Random Bars, Compress & Turn, Zoom, Swivel, Bounciness |
| Emphasis Furnishings: | Pulse, Colour Pulse, Teeter, Spin, Grow/Shrink, Desaturate, Darken, Lighten, Transparency, Object Color, Complementary Color, Line Color, Fill Color, Brush Color, Font Color, Underline, Bold Flash, Bold Reveal, Moving ridge |
| Motion Paths: | Lines, Arcs, Turns, Shapes, Loops, Custom Path |
Full general information for using PowerPoint animations:
| Programme requirements: | You lot demand PowerPoint 2013, PowerPoint 2016, PowerPoint 2019 or Microsoft PowerPoint 365. You can observe the version of your software by going to File > Account > Product Information. |
| Blithe objects: | You can animate images, shapes, SmartArt graphics and diagrams. You can also add animation effects to titles and text boxes. |
| The animation pane: | The animation pane helps you lot go along track of multiple effects. Get to the Advanced Animation group in the Animations tab. Here y'all'll find the Blitheness Pane. Click it to meet a list of all your animations and play them. |
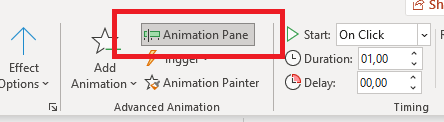
Animations are a key characteristic in PowerPoint and can enrich a presentation enormously. They are a fantastic mode to support and enhance storytelling, too. Nevertheless, brand sure to use them selectively and in moderation. Our tips volition evidence you lot how to find the correct animations for your content and how to use them wisely.
What is the goal of your animation?
Animations should always serve a purpose. They should effectively illustrate or emphasize content or contexts. Avoid whatever blitheness that doesn't support content or lacks meaning. I of the near pop uses for animations is to gradually fade in slide content and for proficient reason – it ensures that written content doesn't jump ahead of the spoken presentation. Also, it's easier to follow a presentation if only a few keywords are faded in to match the presenter'southward pace.
What function does each animation effect accept?
PowerPoint offers three different types of effect: archway animations for fading in content (e.g., making text or graphics appear), emphasis animations (for highlighting content) and exit animations for fading out content (e.g., making content that has already been faded out or disappeared). Used correctly, these animations tin add together construction and clarity to your content and presentation as a whole.
Need some inspiration? Take a look at our video that combines unlike zoom and blitheness furnishings.
Create a PowerPoint animation: Here'southward how!
1. Go to the PowerPoint slide with the object you want to animate (e.g., chart, graphic, SmartArt graphic, shape). Left click the object.
2. Switch to the Animations tab.
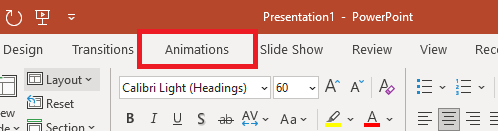
3. Y'all'll now see a selection of effects in the Blitheness grouping.

iv. Click on More than (lower arrow on the correct) to run into a wider range of the available PowerPoint animations.

v. Click Result Options to utilise dissimilar effects to your animation. With Bladder In, for example, you tin can determine the direction. Please note that not all outcome options are available for all animations.
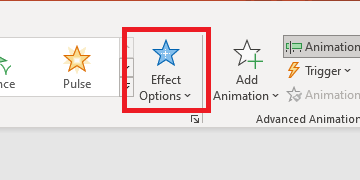
6. You lot tin can also alter the speed of an blithe object. To do this, become to the Timing group and use the arrows in the Elapsing box. The college the number, the slower the effect.
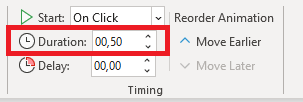
7. You can too ready when the animation effects should start on a slide in the Timing group. Hither y'all have the selection between On Click, With Previous or Later on Previous.
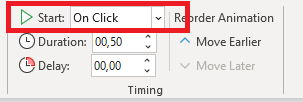
8. Yous can test your animations at whatever time past clicking Preview.
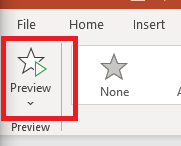
How to edit your PowerPoint animations: Multiple options
The PowerPoint animation pane
You can find an ordered list of your effects in the blitheness pane. To open up it, go to the Avant-garde Animation group and select Animation Pane. Right-click on an animation result to customize it to your liking and thus personalize your presentation even more than.

Start/Brainstorm a PowerPoint blitheness
You control when an animation starts with one of three choices:
The kickoff and default choice is First on Click: Symbolized by a modest computer mouse between the animation number and name. As its proper noun suggests, the animation starts as soon equally the presenter clicks on/opens the respective slide during the presentation.
The second method is With Previous and has no icon. If this option is selected, the animation starts along with the consequence earlier it. It no longer has its own number and is assigned to the blitheness to a higher place it.
The last selection is Subsequently Previous, symbolized by a modest clock. The blitheness volition starting time immediately after the previous animation. This is the all-time option for creating a sequence of several PowerPoint animations.
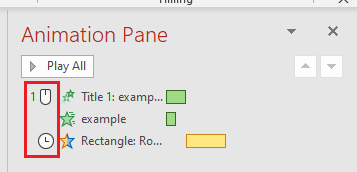
PowerPoint animation effect options
Once y'all've fix the timing of your animations, you may still want to brand further changes to them. This can be done using Result Options. Go to the animation pane and correct-click the blitheness. This will open a drop-down bill of fare where you can detect Effect Options. This is where yous can set animation sounds and decide what should happen to the object subsequently the animation ends.
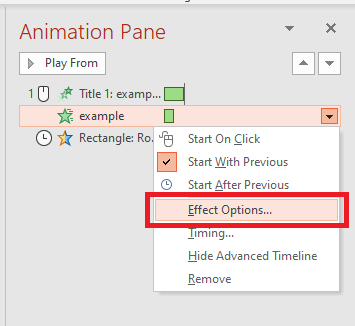
Set the duration of your PowerPoint animations
Timing helps to specify the gild in which each animation will be played during the presentation and to organize multiple furnishings. To set an blitheness's elapsing, either go to Elapsing in the Timing grouping in the ribbon or open information technology by right-clicking on the animation name in the animation pane and selecting Timing from the drop-down carte. The length of the animation will be indicated by a colored bar in the animation pane. The longer the bar, the longer the duration.

Use the advanced timeline for multiple PowerPoint animations
The advanced timeline is a great tool for ensuring that multiple animations run in the correct order. The timeline doesn't ever appear by default so you may have to right-click each animation and select Bear witness Advanced Timeline. You lot will then meet colored bars beside your animations in the animation pane (meet below). The order and duration of each animation tin can be adjusted with elevate and drop.
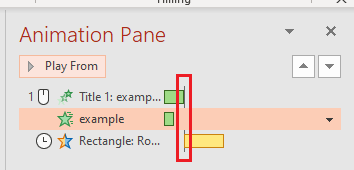
Combine PowerPoint animations
Y'all can create really private and interesting blithe objects by combining different PowerPoint blitheness effects. With the corporeality of animations PowerPoint offers, the possibilities are well-nigh endless. Simply be conscientious not to become overboard, equally this can quickly make your objects look unprofessional. To add another animation to your object, go to Animations > Add Animation.

Copy/reuse blithe objects and furnishings in PowerPoint
PowerPoint makes it like shooting fish in a barrel to reuse whatever of your blithe objects on other slides. Merely copy (Ctrl + C) and paste (Ctrl + V) on the new slide.
The blitheness effect lonely can likewise exist copied and applied to other objects. This allows you to use custom animations to several objects in no time at all. Hither's how:
1. Select the object with the animation effect you want to re-create.
2. Go to Animations.
3. In the Advanced Animation group, click Blitheness Painter.
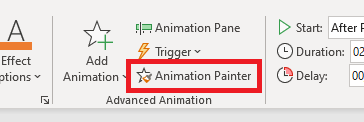
4. A brush icon will appear abreast your mouse cursor.
5. Now y'all can transfer the copied effect to any object with one click.
Applying PowerPoint animation effects to multiple objects
To utilise the same PowerPoint animation to multiple objects at once, use this quick and piece of cake way to create groups. Ctrl-click all the objects you want to group together. Right-click and select Group from the drop-down menu.
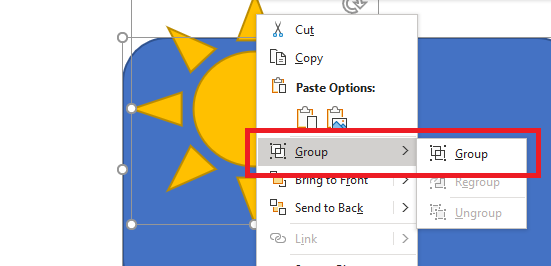
All elements in the grouping can be edited and animated at the same time. This saves a huge amount of time and spares you the hassle of having to edit each object individually.
Tip: Bring images to life with a PowerPoint animation
From old to new. From past to nowadays. These contrasting ideas are often presented by using two versions of the aforementioned image: One version in black and white (representing the former/past) and i version in color (symbolizing the new/present/time to come). The PowerPoint animation menu offers numerous possibilities to visualize this progression from old to new in a vivid way.
Here is an example from our pattern agency. A greyness wall is given a new coat of pigment with the help of a simple PowerPoint animation:

Here'south how:
1. Insert an paradigm into your presentation.
ii. Indistinguishable the image (Ctrl + D).
iii. Click the original image and recolor it black and white. Right-click the image and select Format Movie. Click Color and select the black-and-white epitome (Saturation: 0%) from Presets.

Outcome:
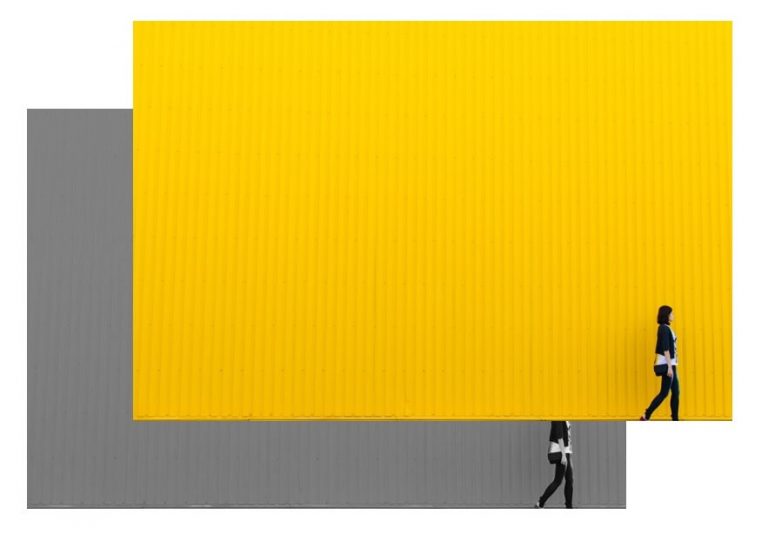
4. Go to Moving-picture show Format (Picture Tools in older versions) and click Selection Pane in the Arrange group.
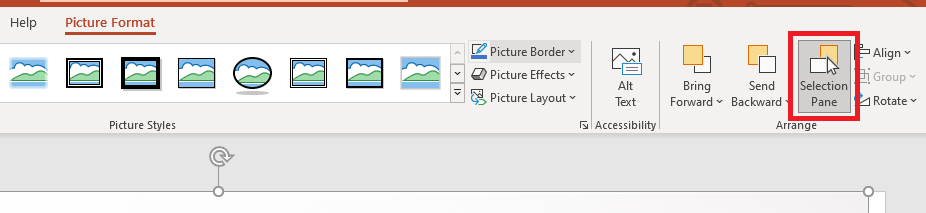
five. Proper noun the pictures. Here, the colored duplicate is called "Color" and the original in blackness and white is chosen "Black&White".
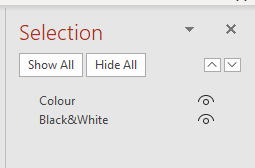
6. Move the colored picture on superlative of the black-and-white picture by moving it with the mouse (drag & driblet).
7. Click but on the colored picture. Cull an blitheness from the blitheness menu. We chose Bike.
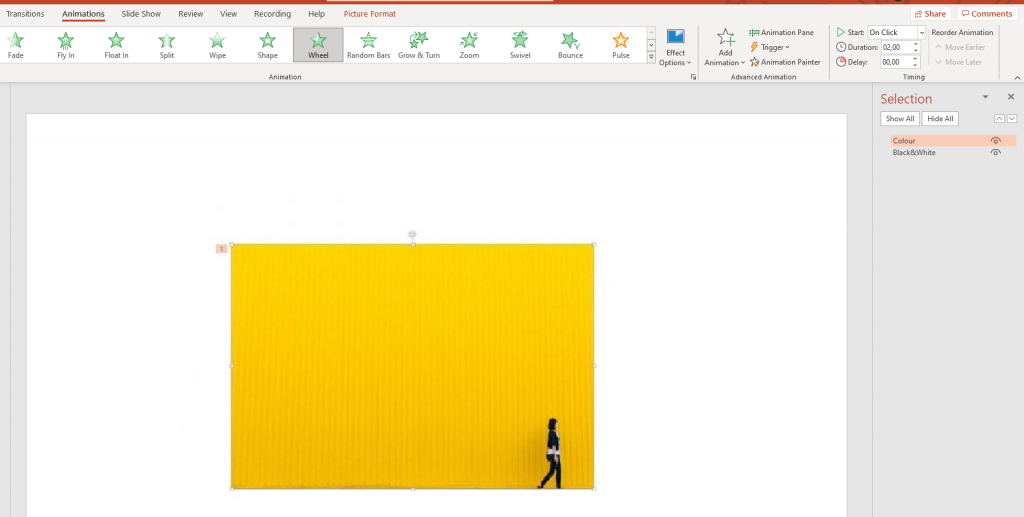
Other animations nosotros recommend for a black and white to color transition are:
- Wipe
- Fade
- Wedge
- Strips
- Checkerboard
- Diamond
- Split
You can find this tutorial as a video here.
More PowerPoint animation options
Move paths make PowerPoint animation design options seem near space. The more you explore the various furnishings, the faster you can create more than complex and professional person animations on your own. Triggers are another great animated effect in PowerPoint. To learn more about triggers, check out our blog post here.
PowerPoint animations in your presentation? Get for it!
Get creative and spice upward your PowerPoint presentation. The multifariousness of pattern options will liven up content and keep audiences entertained. Using them skillfully non simply enhances the overall intention of your presentation merely can also make information technology easier to understand. Here is an overview of the advantages of PowerPoint animations:
- They highlight of import data and content
- They visualize content, making it easier to sympathize
- They lighten up a presentation
- They attract audience attention
- They boost the creativity and individuality of a presentation
- They make slides more exciting
Issue options specify the duration, direction and order of PowerPoint animations. PowerPoint divides animations into four groups: archway and go out furnishings, which allow objects to fade in or out, emphasis furnishings, which provide a visual boost to objects and motion paths, which move objects in a sequence. It's too easy to apply more than one animation to an object and employ the same group animations to more i object with Animation Painter.
Remember not to go overboard when using animations in presentations. Likewise many moving objects will end upwards looking disorganized and chaotic. Choose PowerPoint animations that conform your content and intentions.
Our shop offers a slide collection of professionally designed and embedded pre-animated objects in a fashionable slide layout. Click hither to become the Animated Charts Collection PowerPoint Template.
Do you have your own PowerPoint ideas but don't know how to realize them? Or are you lot looking for PowerPoint support in general? Then please don't hesitate to contact usa.
Send me your questions at: [email protected]

How To Use Animation In Powerpoint,
Source: https://blog.presentationload.com/powerpoint-animation/
Posted by: millersentwo1953.blogspot.com


0 Response to "How To Use Animation In Powerpoint"
Post a Comment