How To Use A Green Screen On Capcut
Ever since the explosion of video edits circulating TikTok, CapCut has been adding more than and more features to the app, making information technology possible for TikTokers to accomplish popular effects. 1 of its many useful features is the background removal tool, which you can use to brand green screen videos.
This article contains a step-by-footstep guide on how to create a green screen video on CapCut using the background removal feature, as well as additional steps for preparing the light-green screen. And the best part: information technology'southward entirely free!
How to Create a Green Screen Video on CapCut
Earlier getting started, download the CapCut mobile app. CapCut is owned by ByteDance, TikTok's parent company. It has get one of the go-to editing apps for TikTok creators and mobile video editors.
Download: CapCut for iOS | Android (Free)
CapCut's Remove Background feature makes it like shooting fish in a barrel to remove the groundwork from any video that features a moving subject. From there, yous can replace the translucent part with a green screen (or whatsoever colored screen). At that place are some additional steps to get the best results, so let'southward jump right in.
1. Obtain the Greenish Screen
In order to make a green screen video, yous demand to have a green screen (or in this case, an image of a green screen). Simply search for an epitome of a green screen (or create your own), and then download information technology to your device.
It doesn't necessarily accept to be green. In this instance, we've used a pinkish screen since the subject of the video is wearing wearing apparel that are too close to green. Blue screens are commonly the 2d selection, just the subject is also wearing bluish makeup. That'southward why we went with pink.
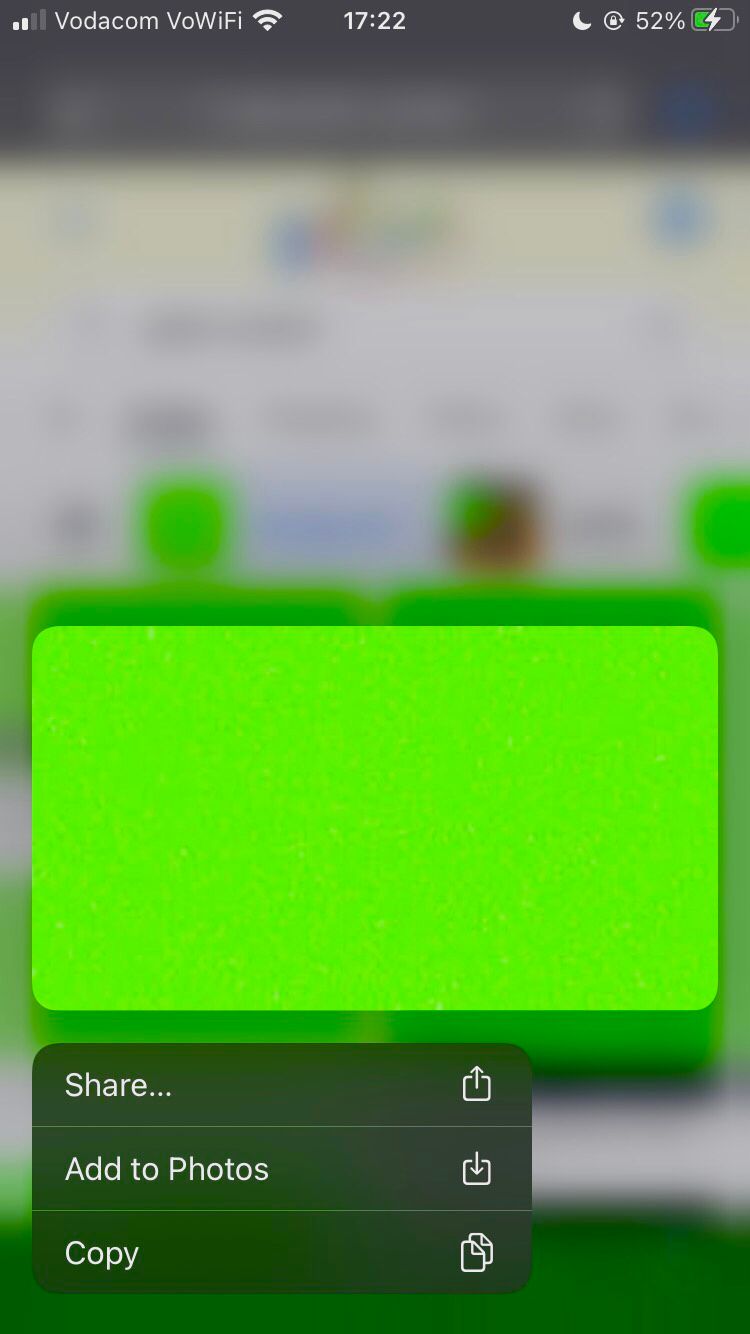
As long equally the color of the epitome isn't the aforementioned or likewise similar to the colors of the bailiwick, you're adept to go. Otherwise, you lot'll end up with parts of the subject field that are missing when you lot somewhen use the video clip as an overlay and erase the colored screen.
Remember to check that the image isn't pixelated. Locate information technology in your camera whorl and zoom in to make sure that it's one solid color. To avoid a pixelated image, y'all can create your own green screen in a photo editing app, such every bit PicsArt for Android and iOS. Merely choose a colored template, edit the colour if necessary, and export it to your photographic camera roll.
2. Prepare and Import the Greenish Screen
Before we even open the CapCut app, y'all need to ingather the image of the colored screen—this is an essential step.
Every bit long as the colored screen fits the moving subject, it doesn't necessarily demand to be the same size every bit the video you plan on using. To do this, y'all tin can employ your device'south default photo editing app or a tertiary-political party editing app of your pick.
Now, we're going to set up the green screen in CapCut. To exercise that:
- Open CapCut, and select New projection.
- Select Photos, and locate the colored screen in your device's photographic camera coil. Select it, so tap Add.
You'll be directed to the main editing window. Observe that the video will automatically friction match the size and format of the prototype you simply imported. This is why it's of import to crop it beforehand.
3. Import and Gear up the Video
Information technology's time to add the video that you want to utilise confronting the greenish screen. We're also going to line up the length of the colored screen with the video, and determine the position of the subject. To do this:
- Scroll through the settings in the card at the bottom until you attain Overlay. From here, select Add overlay. Yous'll be directed to your photographic camera roll.
- Choose Videos, and locate the video you want to import. Select it, and then tap Add together. You'll be redirected to the main editing window.
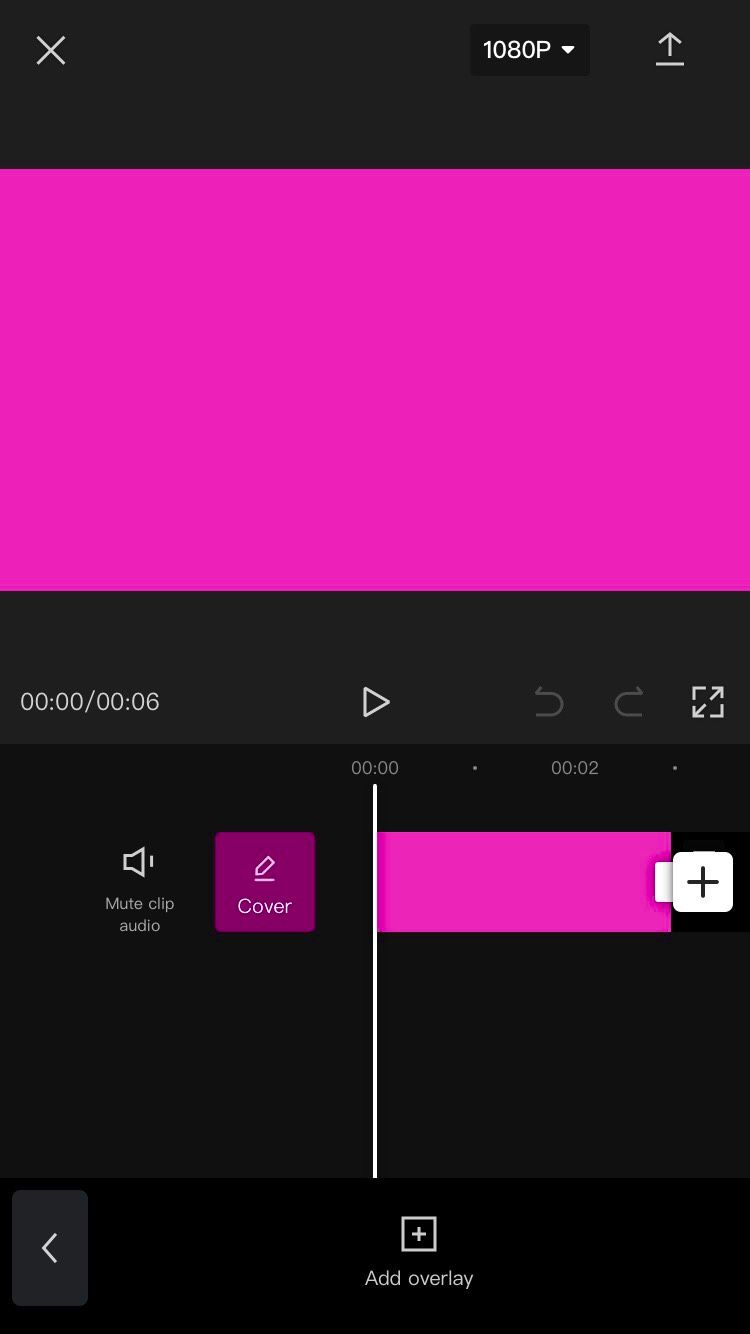
- Tap the video you lot just imported to select it. On the playback frame, pinch it with two fingers to zoom in and out, and drag it where you desire to position the subject. Don't worry about lining up the frame of the video with the image; focus merely on where y'all want the discipline.
- Tap the clip with the colored screen to select information technology, and locate its trim tool at the end (on the right). Hold and drag it until it reaches the same length every bit the video you only imported.
Everything should exist properly lined up now in terms of placement and playback length.
4. Remove the Background
Finally, nosotros can remove the background of the video to supplant it with the colored screen. To do this:
- Tap the video clip to select information technology. Scroll through the settings in the menu at the bottom, and so select Remove Background.
- Expect for it to process. You'll run across a "Remove background" notification right under the playback frame. Don't tap anything or close the app until the percentage is at 100.
CapCut will automatically track the moving subject and decide the still parts of the video to remove. Technically, the erased parts of the video are at present translucent. Just since there is a colored screen in the dorsum, it volition show up every bit that color.
To wrap things up, play back the edit to ensure you're happy with the results, and and so tap the arrow in the acme right to export the project to your camera roll. It will combine the two clips (the video and the epitome of the colored screen) into i video, which is at present gear up to be imported to other video edits and used as an overlay.
Make the Perfect Greenish Screen Videos on CapCut
The Remove Background feature on CapCut is one of the easiest ways to get the green screen effect. Since y'all can't remove the groundwork manually, this might mean that it's not 100 percent accurate every fourth dimension. But for such a quick, piece of cake-to-navigate, and costless feature, it's definitely worth a endeavor!
How To Use A Green Screen On Capcut,
Source: https://www.makeuseof.com/how-to-create-green-screen-video-capcut/
Posted by: millersentwo1953.blogspot.com


0 Response to "How To Use A Green Screen On Capcut"
Post a Comment